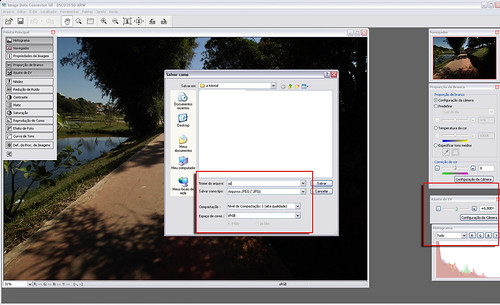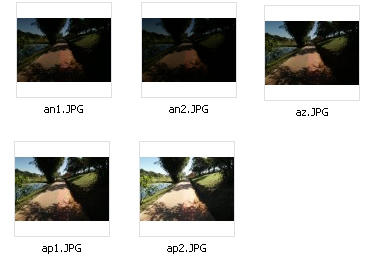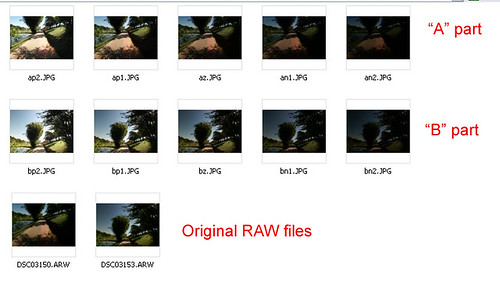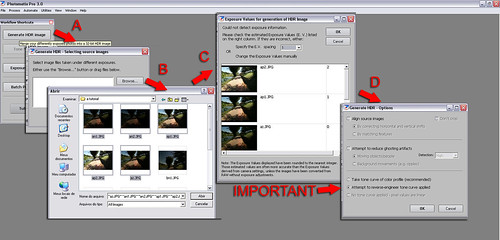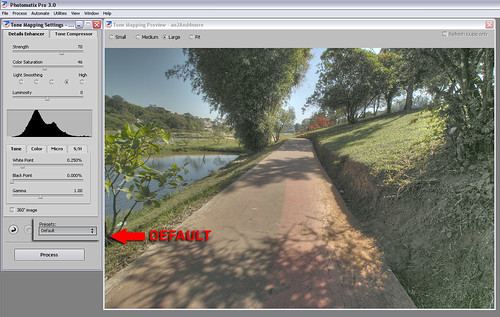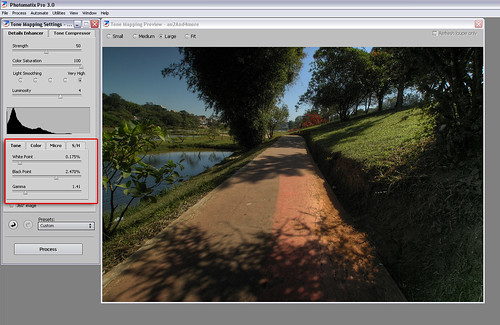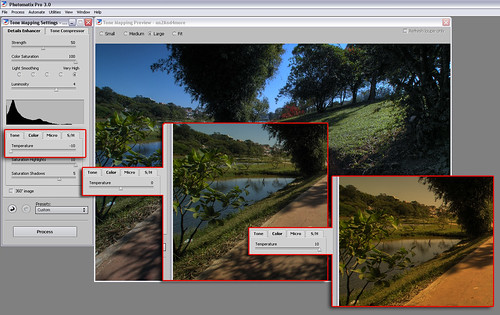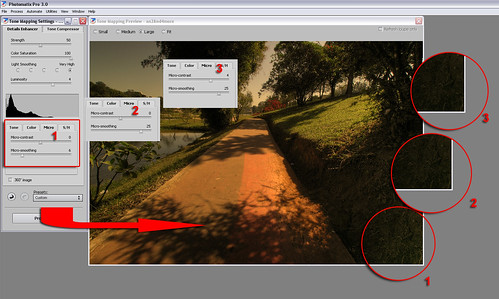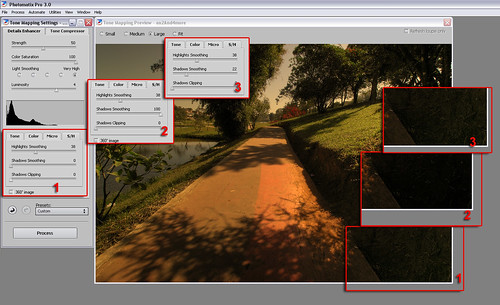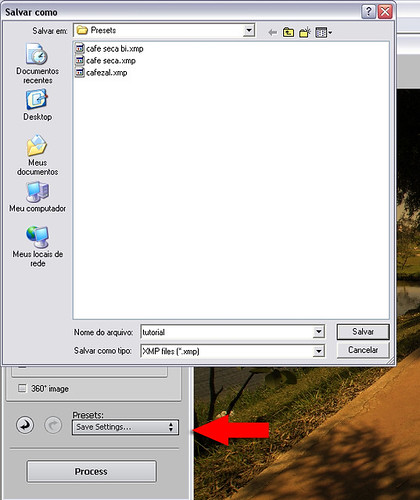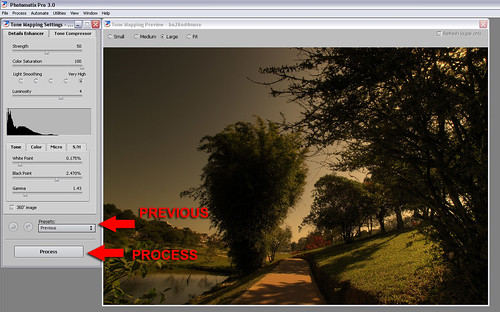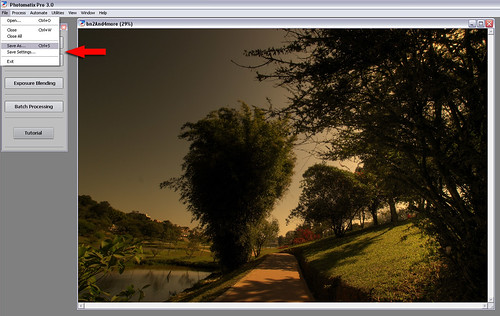Je vous recommande ce tutoriel trouvé sur le net à cette adresse : http://www.julienboisard.fr/html/techniques8.html , expliquant le traitement d'un fichier Nef ( le Format RAW de chez Nikon) avec le logiciel Capture NX2 ... Ce que je fait, d'ailleurs :)) Je vous recommande son blog, très bien fait à cette adresse : --> ici
Je vous recommande, aussi de voir ses photos sur son compte Flickr : --> ici
Cela mérite le détour ... Mais voici son tuto sans plus attendre .....
TRAITEMENT CLASSIQUE DES NEF (RAW) AVEC CAPTURE NX2
PAS A PAS...

Un fichier JPG délivré par un reflex numérique peut paraître plat
au niveau des couleurs (saturation, contraste...) et un peu mou au niveau de l'accentuation.
Bref, souvent le fichier JPG déçoit !
La solution : le RAW (NEF chez Nikon)
c'est un fichier brut de capteur non compressé qui permet d'effectuer tous les réglages
sur son ordinateur au lieu de le faire sur son appareil photo.
On peut grâce à ce fichier récupérer des erreurs d'exposition (sous-ex ou sur-ex),
corriger le bruit numérique, les abberrations chromatiques, les déformations, corriger la balance des blancs... bref un outil puissant pour les photographes désireux d'obtenir
la meilleure qualité d'image possible.
Personnellement je ne pourrais plus revenir au JPG,
quitte à perdre de la place sur ma carte mémoire (les fichiers RAW sont plus lourds).
Pour traiter les RAW, il faut utiliser un logiciel dédié comme par exemple DXO, Adobe Lightroom, Capture One, Digital Photo Professional chez Canon et Capture NX chez Nikon.
C'est ce dernier que j'utilise dans sa dernière version...
Dans ce tutoriel je vais vous expliquer tout simplement les réglages de base pour traiter un fichier NEF, des fonctions très simples que tout le monde peut utiliser sans connaissances
particulières sur le post-traitement.
Pour cela je vais travailler sur une de mes photos de plage
(Nikon D200, Sigma 10-20, filtre ND400 Hoya, f/16, 28 secondes de pose)

Cette photo est sous-exposée (trop sombre), elle penche légèrement (l'horizon n'est pas droit),
le piqué est moyen (la netteté sur le D200 est réglé sur "normal")
et il y a des poussières visibles dans le ciel.
Quelques réglages rapides vont transformer cette photo !
Première étape : la correction d'exposition
Comme vous pouvez le constater, cette photo est trop sombre.
A la prise de vue j'aurais dû exposer plus longtemps.
Mais comme la prise de vue avec un filtre ND400 est délicate, la probaŽbilit鎎 d'avoir
une photo sous-exposée est grande !
Je vais résoudre ce problème grâce à la fonction "correction d'exposition" de Capture NX2

Ici je vais sur-exposer (éclaircir) de 0,70 Il. J'ai pas de réglage précis à donner, tout ceci se fait à l'oeil ou avec l'aide de l'histogramme. Vous pouvez tout simplement déplacer le curseur jusqu'à ce que le résultat vous convienne. Attention à ne cependant pas trop sur-exposer,
car cela a tendance à faire apparaître le bruit numérique pas très esthétique.
A vous de trouver le bon compromis.
Voici le résultat :
On voit plus de matières (eau et sable) et le ciel est moins sombre.

Néanmoins la partie en bas à droite de la photo est trop sombre à mon goût.
On va éclaircir cette partie grâce à un "u-point".
Cet outil permet de travailler par zone. Le reste de l'image ne sera pas affecté.
Voir ci-dessous pour reconnaitre l'outil "u-point"

On place l'outil sur la partie à éclaircir. Le premier curseur sert à définir la zone de travail
(on voit des pointillés pour aider à définir la zone)
Le curseur L : luminosité
Le curseur : C : contraste
Le curseur S : saturation

On déplace les curseurs jusqu'à obtenir un bon résultat. Un compromis entre rendu de la matière, rendu des couleurs... Il faut y aller doucement afin de ne pas faire monter le bruit numérique ! Vous pourrez remarquer que seule la zone définie au début a été modifiée,
le reste de l'image n'a pas bougé. C'est tout l'intérêt de l'outil "u-point".

Sur cette capture d'écran on voit bien le résultat assez subtil !
Deuxième étape : la saturation
Pour avoir un rendu plus flatteur, on va légèrement saturer les couleurs.
Les couleurs seront plus vives.
Pour cela allons dans le menu "réglage" "couleur" et "saturation / chaleur"

le fenêtre apparait sur le côté droite :

Afin d'avoir des couleurs plus saturées et plus chaudes, j'ai mis les valeurs 15% de saturation
et de 10% de chaleur. Mais encore une fois, cela dépend de vos goûts,
à vous de doser les réglages qui vos conviennent.
Troisième étape : enlever les poussières

Il peut se déposer sur les capteurs des reflex numériques des poussières.
Ces poussières seront visibles sur vos photos, surtout en paysages où on ferme beaucoup le diaphragme (f/16 ici). Sur les derniers reflex il existe des système anti-poussières plus ou moins efficaces. Néanmoins Capture NX2 possède une fonction anti-poussières qui fonctionne très bien et très simplement. C'est un peu l'équivalent du "tampon" de Photoshop.
Voir ci-dessous pour reconnaitre l'outil "autocorrecteur"

Une fois l'outil sélectionné, il suffit de colorier les poussières.
Le logiciel va alors recréer la texture automatiquement !
Et voici le résultat :

Simple et efficace !
Je vous rappelle qu'il est possible de nettoyer votre capteur avec des produits adaptés. Mais faites bien attention car le capteur est une pièce maîtresse de votre reflex numérique.
Le net regorge d'informations sur ces produits, n'hésitez pas à vous renseigner.
Quatrième étape : redresser l'horizon
L'étape du redressement prend que quelques secondes et est indispensable
à la qualité visuelle générale de l'image.
Pour cela nous allons utiliser l'outil "redresser"
Voir ci-dessous pour reconnaitre l'outil "redresser"

Une croix apparaît et il suffit de tracer une ligne sur l'horizon.
Et la photo va se redresser automatiquement, tout simplement !

Pour éviter d'avoir à redresser l'image à l'aide d'un logiciel, le mieux est de faire attention au moment de la prise de vue. Un outil comme un niveau à bulle ou un viseur quadrillé est très utile pour faire des photos parfaitements alignées.
Dernière étape : l'accentuation
A cette étape du traitement, la netteté de l'image n'a toujours pas été corrigée.
Elle peut donc paraître un peu molle.
Pour lui donner un peu plus de pep's nous allons appliquer un masque flou.
Allons dans le menu "réglage" "mise au point" et "masque flou"

le fenêtre apparait sur le côté droit :

Ici j'applique une intensité de 20 et un rayon de 10. Je ne touche jamais au seuil.
Généralement je mets plus d'intensité que de rayon.
Faites des tests en déplaçant les curseurs et observez le résultat.
Un avant/après sur une partie de l'image :

Attention à ne pas mettre trop d'accentuation.
Il faut que le résultat soit "subtil", il ne doit pas sauter aux yeux !!
Le résultat est vite excessif si on va trop loin dans l'accentuation, alors modérez-vous !
C'est fini !!!
le résultat avant et après :


Comme vous pouvez le remarquer, ce ne sont pas des grosses transformations,
ce sont juste des réglages classiques de post-traitement, mais qui au final améliorent grandement la qualité par rapport au JPG sorti directement du boîtier.
Et surtout, n'oubliez pas d'enregistrer votre image au format que vous désirez.
Si c'est pour un tirage papier les labos demandent le format JPG.
Pour une impression dans un magazine, les imprimeries demandent du tiff.
Personnellement j'enregistre en tiff car c'est le format demandé par mon agence photo.
Mais attention le tiff est lourd, les photos peuvent faire facilement 30 Mo.
Pour une utilisation personnelle et familiale, le JPG est largement suffisant.